En praktisk guide gennem Libreboot-junglen
For et par dage siden blev jeg færdig med min idéelle computer, så nu skriver jeg på en Librebootet ThinkPad W500 med en Quad Core-processor – den kraftigste Libreboot-maskine der findes. Det vil sige at jeg har en computer der næsten kører uden proprietær kode, med nogle få uundgåelige undtagelser, og helt uden Intels Management Engine eller AMD’s Platform Security Processor. Mine kriterier for computeren har været følgende (prioriteret rækkefølge):
- Computeren skal være så fri som mulig
- Computeren skal være solidt bygget
- Computeren skal have udskiftelige dele
- Computeren skal være så kraftig som det er muligt for en computer der opfylder 1-3.
Det kan være en større proces at Libreboote sin første maskine og Libreboot-dokumentationen er så fuldstændig at den kan virke uoverskuelig, så her er en guide gennem de valg man skal træffe når man vil have en Librebootet computer. Guiden forudsætter at du kan finde ud af at bruge Linux-commandline eller lignende til at compile software, flashe o.l. Kig altid gennem den officielle dokumentation, men brug denne guide som en hjælp til at finde rundt i Libreboot-junglen.
Del 1: Hvilken computer skal jeg have?
Libreboot har for nyligt ændret politik. Førhen var Libreboot en 100% fri udgave af Coreboot, men nu inkluderer Libreboot proprietær kode til nogle maskiner hvis de ikke kan undgå det. Det betyder at Libreboot kan understøtte mere hardware end før. Det betyder også at det ikke er alle Libreboot-maskiner der har helt fri boot-firmware. Der findes dog en fork af Libreboot, Canoeboot, som ikke inkluderer proprietær kode (forken maintaines af Leah Rowe, samme maintainer som Libreboot og er lidt en joke efter noget ligegyldigt internet-drama Libreboot og FSF). Forholder vi os til listen over understøttede maskiner på Canoeboot-hjemmesiden kan vi se alle de maskiner vi kan Libreboote uden proprietær kode.
Der er 3 forskellige veje at gå som jeg vil skitsere:
1: Jeg vil have den kraftigste Libreboot-computer der findes
Du skal have en af følgende modeller:
- ThinkPad T500/W500 – disse to er funktionelt identiske. Understøtter begge en Quad-Core CPU med nogle hardware-modifikationer.
- ThinkPad T400 – Stort set samme maskine som ovenstående, bare med en mindre skærm. Kan også understøtte Quad-Core CPU.
- ThinkPad R500/R400 Stort set samme maskine som T500/T400, bare lavere bygningskvalitet. Understøtter formentligt også Quad-Core CPU (jeg er ikke sikker).
Disse maskiner kræver at man skiller computeren helt ad for at de kan Librebootes. For mig er det ikke rigtigt et problem, da der er sværere ting ved at Libreboote en computer end at skille den ad. T500/W500 findes med forskellige batteristørrelser, forskellige skærmopløsninger (op til 1920x1200) og i versioner med kun integreret eller både integreret og dedikeret grafik (altså 2 grafikkort). Når du Librebooter den slås det dedikerede grafikkort dog fra da det kræver proprietær kode. Vil du smide en Quad Core i maskinen, anbefaler jeg dog at du skaffer versionen med dedikeret grafik alligevel, da den har bedre køling (et ekstra rør i køleren). Vil du beholde dedikeret grafik i maskinen, tror jeg det er muligt med Coreboot. Men det ville kræve proprietær kode, så jeg er ikke selv interesseret.
Et par bemærkninger: Jeg har selv ejet en T500/W500 i et par år nu og med Quad-Core CPU'en og 8GB RAM kører den fint til det jeg skal bruge den til. Dens sløveste punkt er grafikkortet fordi det dedikerede grafikkort er slået fra, men det betyder ikke så meget med mindre du skal spille nyere spil eller rendere video. Den skuffer dog lidt i bygningskvalitet. Mens den generelt lever op til gamle den berygtede bygningskvalitet som gamle Thinkpads har, har den 1 stort problem: hængseldesignet. Man har valgt at gå med et assymetrisk hængseldesign hvor den venstre hængsel er lidt bredere end den højre, og det lader til at fordele trykket ujævnt når PC'en åbnes og lukkes. Der er også en smule spil i hængslerne – når man rykker i skærmen kan den bevæge sig en centimeter før den begynder at skubbe på hængslerne. Kombineret med at hængslerne er alt for stramme og ikke kan justeres (jeg har smurt mine med olie, hvilket hjalp en lille smule, men ikke nok), giver det et stort tryk i de magnesium- og plastikdele som hængslerne er skruet fast i. Disse er i forvejen ret udsatte i venstre side. For mig har det betydet at den del som hængslerne er skruet fast i i venstre side er brækket af på begge mine maskiner, hvilket har gjort at jeg har fundet på underlige redneck-løsninger til at fastgøre hængslet igen.

Også værd at overveje:
- Dell Latitude E6400 – som standard lige så kraftig maskine som de ovenstående, men understøtter ikke en Quad-Core CPU. Ovenstående ThinkPads er kraftigere hvis man installerer en Quad-Core CPU i. Kan Librebootes gennem software, uden eksternt flashing-udstyr.
Der kan potentielt findes en måde hvorpå en E6400 kan understøtte en Quad Core CPU, men lige nu er det ikke muligt, se denne Reddit-tråd.
Alle modeller i afsnittet understøtter op til 8GB RAM. Sørg for at købe den rette type RAM, hvis du vil opgradere til 8GB. For T500/W500 og lignende skal du have PC3-8500-RAM.
2: Jeg vil have den kraftigste Coreboot-computer uden Intel ME / AMD PSP
Hvis du har det fint med proprietær gpu-kode, men bare vil slippe for Intel ME og AMD PSP, kan du se på en Lenovo G505s. Det er den nyeste AMD-maskine der ikke har AMD's Platform Security Processor og lader til at være den kraftigste maskine uden Intel ME eller AMD PSP. Den understøttes dog ikke af Libreboot, så derfor må du Coreboote den i stedet (hvilket jeg ikke har prøvet og ikke dækker i dette indlæg, men det indebærer at du bygger en Coreboot-rom fra kildekoden og flasher til bios-chippen). En Corebootet Lenovo G505s vil have følgende proprietær kode:
- Cpu Microcode
- SMU Blob
- AtomBIOS Blobs
- EC Firmware
Det er ikke meget mere end hvad der er i en Librebootet Thinkpad og undersøgelser af disse proprietære dele har endnu ikke fundet nogle bagdøre eller sikkerhedsmæssige problemer. Derfor er det et godt bud på en kraftig, relativt fri maskine.
3: Jeg vil have en computer der er ubesværlig at Libreboote
- Dell Latitude E6400. Suverænt den letteste maskine at Libreboote, da det kan gøres gennem software.
- En Chromebook – se Canoeboot-listen for understøttede Chromebooks. Se også noten her om nogle Chromebooks som er halvt-understøttede. Jeg ved ikke om disse halvt-understøttede kører uden proprietær kode i Libreboot. Generelt ved jeg ikke så meget om Chromebooks fordi de virker lamme, men de kan også Librebootes gennem software.
- Apple Macbook 2,1 – Kan også flashes internt. Jeg ved ikke så meget om maskinen, men jeg tror ikke den er så let at skaffe.
- ThinkPad X200 – Den letteste ThinkPad at Libreboote, kræver eksternt flashing-udstyr, men skal ikke skilles helt ad. Kun tastatur og palmrest fjernes.
X200 findes også som X200t og X200s (hhv. tablet og slim), hold dig fra dem. Disse har en anden type chip som gør det besværligt at Libreboote dem. Vær opmærksom på at hvis du laver fejl når du flasher Libreboot gennem software, skal du muligvis bruge eksternt flashing-udstyr for at få maskinen til at virke igen.
Jeg ville gå med E6400 eller X200 hvis jeg var i denne kategori.
Yderligere info
Her er en kort sammenligning af nogle forskellige Libreboot-ThinkPads. Gennemgår bl.a. ThinkPad-seriernes navnebetydninger. Jeg ved ikke noget om desktop-computere eller servere der understøtter Libreboot.
Del 2: Hvilket andet udstyr skal jeg have?
Jeg tager her udgangspunkt i en T500/W500. Ret selv guiden til hvis din maskine er en anden.
Hvis du har valgt en computer som ikke kan flashes gennem software, skal du have fat i eksternt flashing-udstyr. Først skal du finde ud af hvilken type BIOS-chip du har. Fjern de her 5 skruer bagpå:

Nu kan palmresten fjernes. hvis du lyser ind her kan du lige se en del af Bios-chippen:

Hvis chippen har 4 pins på hver side (som den på billedet) er det en 8-pin-chip, kaldet SOP-8. Hvis chippen har 8 pins på hver side er det en 16-pin-chip, kaldet SOIC-16. Har du en s- eller t-udgave (fx en ThinkPad X200s), kan det være at du har en helt anden type chip, dobbelttjek med dette link for at identificere din flash-type. Hvis du også kan læse hvad der står på chippen, er det en god idé. Hvis du kan, slår du navnet på chippen op og finder chippens datablad. Her kan vi læse om chippen skal have 3,3V eller 1,8V. Her er databladdet for min chip:
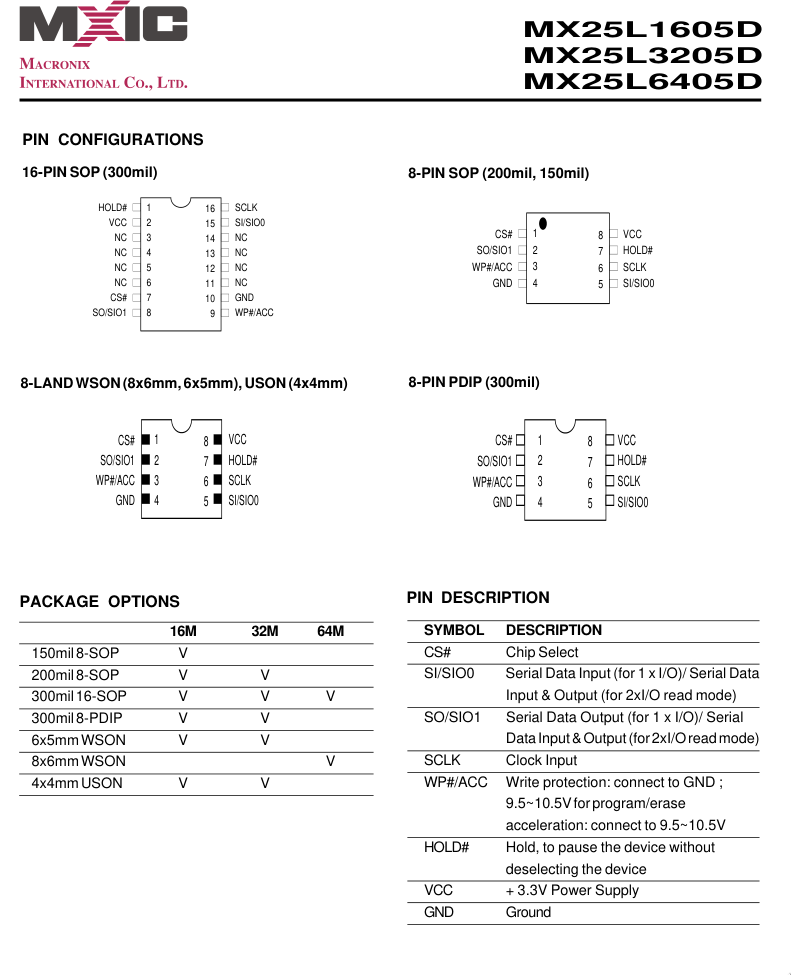
Her kan du se at min chip skal bruge 3,3V.
Kan du ikke læse hvad der står på chippen, gør det nok ikke så meget. Historisk set har alle Libreboot-understøttede chips skulle bruge 3,3V, det burde kun være hvis det er en Chromebook at den skal bruge 1,8V (og den behøver du kun at flashe eksternt hvis den ikke kan starte). Det kan dog være at der tilføjes flere maskiner med 1,8V-chips i fremtiden. En anden ting der er værd at prøve er at installere flashrom og køre ‘flashrom -p internal’ på den maskine du vil Libreboote – flashrom burde rapportere et eller flere mulige chipnavne. Hvis der kun er et navn er du heldig, hvis der er flere og du vil være helt sikker, kan du slå dem alle op og sikre dig at der ikke er nogle af dem der skal bruge 1,8V. Hvis 'flashrom -p internal' ikke virker, kan du forsøge at boote med iomem=relaxed som boot-parameter.
Nu kan du begynde at finde de ting du skal have.
Eksternt flashing-udstyr
Til at flashe skal du bruge:
- En EEPROM programmer
- En Pomona SOP-8 eller SOIC-16 testclip (alt efter hvilken chip du har)
- Hun-Hun Jumper-ledninger
- Evt. ny kølepasta hvis du har en maskine der skal skilles helt ad. Arctic MX-4 er standarden.
Du kan gå med nogle forskellige programmere. Hvis du allerede har en Raspberry Pi, kan du bruge den. Du kan også bruge en Arduino, men det kræver at du får den til at give 3,3V i stedet for 5V.
Hvis ikke du har en programmer, har jeg to anbefalinger. Enten en Raspberry Pi Pico (billig, køb den med påloddede headers for kun 10 kr ekstra – dem skal du bruge) eller en CH341A. Raspberry Pi Pico er et godt valg da den er billig, anbefales af Libreboot selv og kan skaffes let i Danmark. Vælger du den, kan det være en god idé at tilkøbe et officielt Mikro-USB-kabel, så du er sikker på at det ikke er kablets skyld hvis du har problemer senere.
CH341A er også billig, men maintainerne af Libreboot mener at den har en fejl i designet der gør at den kører med 5V i stedet for 3,3V i datalinjerne. Det lader dog til at datalinjerne kører de korrekte 3.3V så snart den bruges, men jeg har ikke forstand nok på den slags til at vurdere det. Uanset hvad har jeg brugt en CH341A til min chip og det lader til at være lykkedes fint. Den største ulempe ved CH341A er at den ikke er lige så let at skaffe i Danmark som en Pi Pico.
Har du en 1,8V-chip, skal du have en 1,8V-converter der passer til programmeren.
Udover en programmer skal du bruge en clip der passer til din chip (kaldes nogle gange testclip). Der findes to slags testclips: Pomona-clips og Kina-clips. Jeg købte den billige Kina-udgave efter at have set denne video og havde utroligt mange problemer med den. De er svære at sætte rigtigt på chippen, får sjældent en brugbar forbindelse, og plastikken skræller af hvis du forsøger for mange gange – og så kan den slet ikke sidde på længere. Jeg anbefaler derfor Pomona-clippen. Hvis du har en Kina-clip, er den letteste redneck-metode at få en god forbindelse på at pille fjederen ud, trække kløerne tilbage, lime clippen fast til motherboardet med en limpistol og derefter skubbe kløerne ned mod motherboardet igen til de er på siden af chippens pins:

Jeg havde købt clippen til en SOIC-16-maskine, men endte med at Libreboote en SOP-8-maskine der var i bedre stand. Det er altså muligt, men ikke anbefalet at bruge en 16-pin-clip til en 8-pin-chip. Den CH341A jeg købte var også en billig Kina-kopi. Navnet er skrevet forkert, og der står “MinProgramment” bagpå. Oprindeligt troede jeg at det var den der var problemet, da jeg fejlede med den første maskine, så jeg købte en Pi Pico i stedet. Det viste sig dog at være en dårlig clip, Kina-CH341A'en virkede fint.
Kablerne på de her clips er generelt alt for lange til at få en god forbindelse, så jeg anbefaler at du bare forbinder det med jumper-ledninger. Her er Pomona-clippen også bedre en Kina-clippen fordi der er plads til at jumper-ledningerne kan sidde på clippen. Har du en Kina-clip, må du bøje kløerne så kablerne kan være der.
Køber du en Pi Pico, kan du købe Hun-Hun Jumper-ledninger på samme hjemmeside (kun 6 pins skal kables op, uanset om det er en 8-pin eller 16-pin-chip, så det er fint med den her 10-pak).
Valgfri opgraderinger
Du kan vælge at opgradere nogle ting i din computer. Hvis du vil have en lidt kraftigere maskine skal du have:
- Ny RAM (til en T500/W500 skal du have 2x4GB PC3-8500-RAM)
- En SATA-SSD
- Evt. en Quad-Core-CPU, se hvilke du kan vælge mellem her og benchmarks her; kun nogle modeller kan understøtte en Quad-Core-CPU og kun med hardware-modifikationer, se del 1.
- Evt. et nyt wifi-kort
- Evt. Diverse ThinkPad ekstraudstyr – fx kan mange ThinkPad-modeller have et ekstra batteri eller en ekstra harddisk i sin Ultrabay – dvs. i stedet for DVD-drevet. Du kan også få en dock, bl.a. med en ekstra Ultrabay-slot eller en mini-dock (har ikke en ekstra Ultrabay-slot).
- Evt. en DisplayPort- eller VGA-han til HDMI-hun omformer: gamle ThinkPads har generelt ikke HDMI, men har i stedet VGA og/eller DisplayPort. DisplayPort er det tætteste på HDMI af de to. DisplayPorten virker dog kun hvis du har udgaven uden dedikeret grafikkort, da DisplayPorten styres af det dedikerede grafikkort (som Libreboot slår fra).
Jeg anbefaler at du køber et nyt wifi-kort, der kan køre uden proprietær firmware. Du kan finde navne på wifi-chipsets der kan køre uden proprietær firmware her. De fleste wifi-kort er halvt størrelse af hvad der allerede sidder i en T500/W500, det gør ikke noget, de kan sagtens sidde i alligevel.
Hvis du skal installere en Quad-Core-CPU skal du også have et loddejern og tin. Jeg er ikke dygtig nok til at lodde til at vejlede i det, men jeg fornemmer at det er en god idé at bruge penge på et ordentligt loddejern. Jeg mistænker mit 30W Biltema-jern for ikke at blive varmt nok – i hvert fald virker det fuldstændigt umuligt at smelte tin med det ved at varme leddene. Tinnet smelter kun hvis jeg rører det direkte med jernet. Se loddesektionen i denne guide for nogle generelle tips.
Generelle købstips
Køb hellere fra Danmark hvis du kan. Gamle ThinkPads der kan Librebootes går ofte for omkring 500 kr. på DBA eller Facebook Marketplace. CPU, wifi-kort, pomona-clip og den rette type RAM kan være svære at finde i Danmark. Men generelt er det nok også bedre at købe enkelte dele fra steder som eBay end det er at købe hele computere.
Del 3: Libreboot-processen
Libreboot-processen består af følgende trin:
- Skil computeren ad til du kan komme ind til chippen
- Sæt clip på chippen og sæt kabler mellem clip og programmer
- Sæt programmeren i computeren og læs indholdet af chippen med flashrom nogle gange
- Sammenlign chippens indhold – læser du det samme flere gange har du en god forbindelse. Er der forskel i indholdet har du en dårlig forbindelse.
- Har du en god forbindelse kan du skrive Libreboot til chippen med flashrom.
Til at skille computeren ad anbefaler jeg denne guide. På samme hjemmeside ligger også guides til andre ThinkPad-modeller. Brug en anden guide til flashing-delen. Hans guide bruger egne scripts og Libreboot-builds som vil gøre det sværere at fejlsøge hvis du har problemer.
Hvilken Libreboot-rom skal jeg bruge?
Tag udgangspunkt i noget der bare burde virke første gang – brug en standard Libreboot release-rom uden modifikationer første gang du flasher. Når først du har flashet med eksternt udstyr én gang er chippen ikke længere skrivebeskyttet. Det betyder at du kan flashe den internt gennem software hvis du skal opdatere / ændre din Libreboot-version eller flashe noget helt andet til chippen. Hvis du vil ændre BIOS-indstillinger skal du ændre indstillingerne i en ROM med Libreboots nvramtool som er en del af Libreboots build-system, lbmk. Se hvordan du bruger nvramtool til at ændre BIOS-indstillinger her. Derefter kan du flashe rommen (internt gennem software) igen.
En anden ting du nok burde ændre på et tidspunkt er din MAC-adresse. Den ændres i flash, så alle maskiner der bruger standard Libreboot release-roms har i princippet den samme MAC-adresse. Dette kan give netværksproblemer hvis du nogensinde er forbundet til et netværk hvor der er en anden Librebootet computer med samme MAC-adresse tilsluttet. Se her for en forklaring og her for at se hvordan du ændrer MAC-adresse.
Under Downloads på Libreboot-hjemmesiden kan du finde release-roms. Jeg anbefaler at du bruger seneste release i stable-mappen. Find din model og den rigtige chipstørrelse, download og udpak. Chipstørrelsen kan læses i chippens datablad. Flashrom siger også hvad størrelsen er på chippen når du læser fra den hvis du ikke kan finde det i databladdet.
I den udpakkede mappe er en hel masse roms. Du kan vælge mellem SeaBIOS og GRUB. Begge dele er fint – GRUB bruges som bootloader af mange Linux-distributioner. Nogle maskiner har ikke både SeaBIOS og GRUB fordi de kun understøtter en af delene. I så fald vælger du bare hvad der er tilgængeligt. Jeg ved ikke om det er sådan for alle maskiner, men for T500/W500 indeholder alle roms både SeaBIOS og GRUB – man kan gå mellem de to når maskinen starter, forskellen er bare om Libreboot starter i GRUB eller SeaBIOS. Jeg foretrækker GRUB.
Udover det kan du vælge mellem libgfxinit_corebootfb eller libgfxinit_txtmode. Medmindre du har en grund til at vælge txtmode, såsom at installere BSD eller tilføje et grafikkort bør du vælge corebootfb.
Næste valg er tastaturlayout. Der er ikke et dansk tastaturlayout som standard, så jeg valgte svensk. Det er også ret ligemeget for det bestemmer kun hvilket tastaturlayout der bruges i GRUB-menuen ved opstart, så dit tastaturlayout i dit styresystem vil være hvad end du har sat det til i styresystemet.
Sidste valg er med eller uden microcode. Min forståelse er følgende: CPU'er indeholder proprietær microcode uanset hvad – det er ikke muligt at slippe for det. FSF gør en underlig undtagelse hvor de tillader proprietær microcode hvis det er inde i CPU'en, men ikke uden for CPU'en. Det betyder at FSF godtager gammel microcode som ligger inde i CPU'en, men ikke microcode-opdateringer som i grunden er små hotfixes CPU'en kan indlæse som ligger uden for CPU'en. Libreboot inkluderer som standard microcode-opdateringer af pragmatiske grunde fordi man alligevel ikke kan slippe for CPU-microcode – så det er bedre at have nyere microcode end ældre microcode. Forældet microcode giver ustabile computere og udgør en sikkerhedsrisiko – en réel risiko, ikke bare sådan en du-har-ikke-opdateret-din-android-telefon-i-en-måned-risiko. De roms der hedder nomicrocode indeholder ikke microcode-opdateringer – men CPU'en kører stadig proprietær microcode.
Proprietær microcode er, så vidt jeg kan vurdere, ikke en privatlivsmæssig byrde da det er meget begrænset hvad microcode kan – det er bare instrukser til processoren. I forhold til software-frihed ville det være bedre med åben microcode, men det findes ikke rigtigt. Så du kan vælge mellem forældet eller opdateret microcode – jeg foreslår derfor at du vælger en rom med microcode.
Nogle noter til flash-processen
Til flashing-processen kan du følge en video-guide som denne. Bruger du en Pi Pico, skal du følge trinnene her først. Yderligere noter:
- Sæt programmeren i computeren EFTER du har sat clippen på. Gør du det den anden vej rundt kan du riste chippen. Tror jeg, jeg ved det faktisk ikke.
- Gem chippens indhold som backup når du har en god forbindelse. Den kan du skrive tilbage til chippen igen hvis alt går galt.
- Hvis flashrom siger “Error: Programmer initialization failed.” betyder det at den ikke kan finde din programmer.
- Hvis flashrom siger “No EEPROM/flash device found.” betyder det at den ikke kan finde chippen – formentligt grundet dårlig forbindelse.
- Nogle gange skal man specificere navnet på chippen med -c CHIPNAVN. Flashrom spytter nogle navne på mulige chips ud når du forsøger uden at specificere chipnavn. Navnet står også på selve chippen.
- Når du skal specificere navnet skal du skrive det præcis som flashrom skriver det. Hvis der står flere chipnavne på samme linje skal du skrive begge – i mit tilfælde var chipnavnet “MX25L3205D/MX25L3208D”, den første af disse to er den jeg har.
- Flashrom fortæller dig også størrelsen på chippen. Sørg for at du flasher en Libreboot-rom af samme størrelse til chippen – dvs. 4 MB til en 4MB-chip.
- Selv om du har en god forbindelse og chippen læser fint og ens er det ikke ualmindeligt at flashrom fejler når den skal skrive til chippen. Hvis det sker, burde det stadig virke hvis du prøver igen.
- Nogle Macronix-chips kan ikke flashes med den almindelige udgave af flashrom. Jeg anbefaler derfor at du bruger whackrom, som er en fork af flashrom med et workaround til disse chips. Kør whackrom med --workaround-mx.
- Hvis flashrom slutter med “Verifying flash… VERIFIED.” er Libreboot flashet korrekt til chippen.
Når du har flashet, kan du plugge display, tastatur og strøm i maskinen igen (strømmen til sidst for en sikkerheds skyld) og prøve at starte maskinen for at tjekke at det virker inden du samler den igen.
Ekstra: Quad Core Mod
Denne del er kun til hvis du vil installere en Quad Core-CPU i din T500/W500 eller lignende model. Når du smider en kraftigere processor der trækker mere strøm vil din computer blive varmere. Derfor modificerer nogle deres T500/W500 til at have et større luftindtag ved at bore hul i bunden ved køleren og dække hullet med net. Efter min mening er det overkill. Her er nogle benchmarks der viser at forskellen mellem almindeligt og større luftindtag nok ikke er så stor.
For mig bliver maskinen lidt over 70 grader hvis jeg spiller spil der også presser grafikkortet, den kritiske temperatur er 100 grader. Med powersave som CPU-governor bliver den ikke rigtigt varm.
Før i tiden skulle man selv compile Libreboot med understøttelse til 4 kerner, men siden version 20210522 understøtter Libreboot som standard 4 kerner i de modeller der kan køre Quad Core CPU'er. Brug derfor standard Libreboot release-roms for at gøre fejlsøgning lettere.
Quad Core Moddet består af 2 ting:
- Bræk forsigtigt nogle (5 stk) pins af CPU'en
- Lod et kabel mellem to punkter på motherboardet
Den første del er let hvis bare man gør det langsomt og roligt, den anden del kræver lidt mere.
Følg denne guide for at se hvordan du modificerer CPU'en og motherboardet til at understøtte en Quad Core CPU. Se også denne video og denne video.
Se også den her tråd som har lidt flere billeder. Ikke alle motherboards ser helt ens ud, prøv at finde et billede der ligner dit.
Nogle tips til at lodde kablet på:
- Jeg brugte bare et af de overskydende jumper-kabler med stikket klippet af.
- Jeg puttede isoleringstape under kablet for at forhindre at jeg kom til at danne utilsigtede forbindelser
- Hold spidsen af dit loddejern rent! Hvis der er skidt på loddejernet (fx smeltet plastik) overfører det varme meget dårligere, og du vil have problemer med at smelte tinnet uden at varme delene op for meget. Spidsen kan rengøres med ståluld eller med sandpapir (sandpapir slider dog hurtigt gennem en spids, men det var hvad jeg havde)
- Metoden jeg lykkedes med var at tinne begge ender af kablet, varme punktet i 4 sekunder, for derefter at presse den tinnede ende af kablet ned i punktet med loddejernet. Husk at tinnet søger mod de varme dele og husk ikke at holde jernet på noget i mere end 5 sekunder, da de omkringliggende dele bliver for varme.
- Jeg ved ikke helt om CPU'en kan presse tinnet ud af punktet, men det lykkedes mig først at få kablet loddet ordentligt på da jeg forsøgte hvor CPU'en allerede sad i. Jeg ved ikke om det er en dårlig idé.
- Der sidder normalt en firkantet metaldel der hvor du skal lodde kablet på som holder fast i skruerne til køleren. Jeg kan ikke finde nogen information om hvad folk har gjort med den, men du kan nok klippe en side af den så den bliver hestesko-formet i stedet for at den går henover kablet, eller du kan undlade at sætte den på igen hvilket lader til at virke fint, men kan give problemer med temperaturen hvis køleren ender med at miste kontakt til CPU/GPU.


Når du er færdig, kan du igen tjekke ved at plugge display, tastatur og strøm i maskinen inden du samler den igen. Hvis ikke den virker må du fjerne kablet og tin fra boardet og forsøge at lodde den igen.
BEMÆRK: computeren kan nogle gange godt starte selvom kablet ikke er loddet ordentligt på. Den kan endda bestå den memtest der er indbygget i Libreboot. I første forsøg troede jeg at den virkede fordi den kunne starte, alt virkede i Libreboot-menuen og den bestod memtest. Men da jeg forsøgte at boote et styresystem stoppede tastaturet med at virke, så jeg kunne ikke inputte mit password. Jeg forsøgte med forskellige Linux og BSD live-USB'er, de fleste ville ikke boote, og i dem der ville, virkede tastaturet ikke. Når man startede maskinen første gang virkede den ikke – ligesom en gammel bil krævede det nogle forsøg for at få den til at starte.
Udover det fik jeg en masse ACPI-errors. Jeg kunne kun boote fra en USB hvis jeg tilføjede acpi=off som boot-parameter i GRUB. Jeg endte med at SSH'e ind i computeren ved hjælp af denne guide og her stod det klart at Linux ikke kunne finde mere end 1 kerne i CPU'en og heller ikke kunne finde hverken tastatur eller touchpad.
Computeren burde altså starte første gang og burde kunne starte et styresystem, hvis du har gjort det rigtigt.
Andet
En anden fordel ved Libreboot er at du kan kryptere din boot-partition. Tidligere har man kun kunnet kryptere boot-partitionen med PBKDF2 key derivation (en ældre algoritme der er sårbar overfor GPU-baserede angreb), men Libreboot har netop i release 20231021 implementeret nogle GRUB-patches der gør at man kan kryptere boot-partitionen med argon2 key derivation (en nyere algoritme der ikke har samme sårbarheder).